IMPORTANT: Before proceeding, it is important to note that while downloading YouTube and other videos from the internet for personal use is NOT illegal, it may in certain circumstances violate Terms of service of that particular brand. It is your responsibility to ensure that the YouTube videos, or other branded videos, you download do NOT violate the TOS of any brand, eg Google's TOS.
In this article:
Using IXConverter on a Computer or Phone
Using VLC Player on a Computer
Using 4K Video Downloader on a Computer
Using KeepVid on an iPhone or iPad
Using other Converters out there
Using IXConverter on a Computer or Phone
Using VLC Player on a Computer
Using 4K Video Downloader on a Computer
Using KeepVid on an iPhone or iPad
Using other Converters out there
Using IXConverter on a Computer or Phone
ixconverter allows the free or paid conversion of videos into audio (.aac, .m4a, .mp3) or video (.mp4, .webm, .flv) formats for download into your computer or mobile device.STEP 1.
Go to the site hosting the video you want to download. Popular video sites include YouTube, Vimeo, Metacafe, and Dailymotion.
Other sites to download from include 1up.com, AddAnime, archive.org, Break, canalplus.fr, CNN, DepositFiles, Facebook, Flickr, france2.fr, etc.
STEP 2.
Navigate to the page containing the video you want to download. Then, copy the URL of the page where the video is located.
STEP 3.
Go to ixconverter.com and paste the URL which you copied in step 2 above into the conversion box located on ixconverter. Choose the file type you want to convert the video into from the drop-down menu, and click on .
STEP 4.
Allow the site to process the URL. Wait while the site displays the sign: Please wait while we prepare your download. Give sufficient time for the process to complete.
STEP 5.
Download the completely processed audio or video file format. When the conversion is complete (processed up to 100%), click on the Download your file link to download the fully processed file into your computer or mobile device.
Alternatively, click on the Convert another file link to select a different video to process and download.
Using VLC Player on a Computer
STEP 1.Go to https://www.youtube.com on your computer. If you have VLC Media Player on your computer, you may be able to use it to download videos from YouTube. Start by navigating to YouTube in your browser.
- If you don't have VLC Player on your computer, you can download it from https://www.videolan.org or use another method.
- This method should work for most videos, but sometimes may display a "Your input can't be opened" error during the download.
- If it refuses to play the video, that is because Youtube restricts the location of the video on the web if it contains copyrighted content. The only way to get around this is to use a download website not subject to this, such as mpgun.com, or use a computer program.
Go to the video you want to download. You can search for the video using the "Search" bar at the top of the screen. Once you select the video, it should begin playing right away.
STEP 3.
Copy the video's URL. You can do this by highlighting the URL in the address bar at the top of the browser and pressing
Ctrl+C (PC) or ⌘ Command+C (Mac).STEP 4.
Open VLC Player. It should be in the Start menu on Windows and in the Applications folder on macOS. It's the icon of an orange traffic cone.
If you don't have it already, you can download VLC for free at https://www.videolan.org. VLC is an open-source video player with a lot of beneficial features for playing all kinds of files.
STEP 5.
Open a new network stream. Network streams allow you to play content from your web browser in VLC. The steps are a little different for Windows and macOS:
- Windows: Click Media, then click Open Network Stream....
- macOS: Click File and then Open Network.
Paste the YouTube video's URL into the field. Click the "Please enter a network URL" text box, then press
Ctrl+V (PC) or ⌘ Command+V (Mac).STEP 7.
Click (PC) or (Mac). This will open the YouTube video in VLC.
- If you are unable to play any YouTube videos, update to the latest version of VLC and try again.
- If you are still unable to play any YouTube videos, copy the text on this web page and paste it into a new Notepad or TextEdit file. Save the file as "youtube.lua". On Windows, navigate to "C:\Program Files (x86)\VideoLAN\VLC\lua\playlist" in file explorer. On Mac, right-click on VLC.app in Applications and click Show Contents. Then navigate to "/MacOS/share/lua/playlist". Delete the "youtube.luac" file and replace it with the "youtube.lua" file you saved.
View the video's codec information. To do so:
- Windows: Click Tools, then click Codec Information.
- Mac: Click Window, then click Media Information.
Copy the "Location" field. At the bottom of the window, you'll see a long address that you'll need to copy. Highlight the entire address and then follow these steps to copy it:
- Windows: Right-click the highlighted link and click Copy.
- Mac: Right-click the text field and click Open URL.
Paste the copied URL into your web browser and press . You can skip this step if you're using a Mac as the video should already appear in a browser. If you're using Windows, open a new browser tab, right-click the address bar, and then click Paste.
STEP 11.
Right-click the video and select . This should open your computer's "Save" dialog.
STEP 12.
Download the video. Right-click the video in your browser, then click Save video as in the resulting drop-down menu. The video will begin downloading onto your computer as an MP4 file with the name "videoplayback".
STEP 13 Select a location and click . This downloads the video to your computer. Once the file is downloaded, you can view it by double-clicking the file.
Using 4K Video Downloader on a Computer
STEP 1.Download the 4K Video Downloader setup file. Go to https://www.4kdownload.com/products/product-videodownloader in your computer's web browser, then click Get 4K Video Downloader on the left side of the page. The 4K Video Downloader setup file will download onto your computer.
NOTE: 4K Video Downloader is available on both Windows and Mac computers.
STEP 2.
Install 4K Video Downloader. Once the 4K Video Downloader setup file finishes downloading, you can install it by doing the following:
- Windows: Double-click the setup file, click Yes when prompted, and follow the on-screen setup instructions.
- Mac: Double-click the setup file, verify the installation if necessary, click and drag the 4K Video Downloader app icon onto the "Applications" folder, and follow any on-screen instructions.
Go to https://www.youtube.com in a web browser.
STEP 4.
Go to the video you want to download. The video should begin playing.
STEP 5.
Copy the video's address. Click the video's address in the bar at the top of your browser's window, then press
Ctrl+A (Windows) or ⌘ Command+A (Mac) to fully select it and press Ctrl+C or ⌘ Command+C to copy it.STEP 6.
Open 4K Video Downloader. If 4K Video Downloader didn't automatically open upon finishing its installation, click its link in the Windows Start menu or your Mac's Applications folder.
STEP 7.
Click . It's in the top-left corner of the 4K Video Downloader window. Doing so will cause the 4K Video Downloader to extract the address you copied.
STEP 8.
Select a video format from the "Format" menu. If you don't see "4K" listed in the quality options for a video which you know supports 4K, changing the video format from MP4 to MKV will usually prompt the 4K option to appear.
STEP 9.
Select a quality. By default, the highest possible quality will be selected, but you can check the box next to a different quality (e.g., 1080p) if your computer doesn't support the highest quality. For example, many laptop screens don't support 4K video, meaning that downloading a video in 4K is pointless.
STEP 10.
Click . It's at the bottom of the window. Your video will begin downloading onto your computer.
STEP 11.
Open your video's location. Once your video finishes downloading, right-click it and then click Show in Folder in the resulting drop-down menu. This will cause a File Explorer (Windows) or Finder (Mac) window with your downloaded video to open, at which point you can double-click the video to play it in your computer's default video player.
On a Mac, you can hold down
Ctrl while clicking the video to prompt the right-click menu to appear.Using KeepVid on an iPhone or iPad
STEP 1.Install Documents by Readdle on your iPhone or iPad. Apple makes it sort of difficult to download files to your iPhone or iPad, so you'll use an app called Readdle. Here's how to get it:
- Open the App Store.
- Tap Search at the bottom-right corner.
- Type
readdleinto the search bar at the top of the screen and tap . - Tap GET or the cloud icon next to "Documents by Readdle." It's the gray "D" icon with yellow and green accents.
- Follow the on-screen instructions.
Open YouTube on your iPhone or iPad. It's the white icon with a red rectangle and white triangle inside.
STEP 3.
Go to the video you want to download. Tap the magnifying glass at the top of the screen to search, or tap Library at the bottom-right corner to browse videos you've saved. Once you get to the video, it will start playing immediately.
STEP 4.
Tap . It's the icon with an arrow below the video's title. Several sharing icons will appear.
STEP 5.
Tap . It's the gray icon with two overlapping rectangles in the bottom row of icons. This copies the video's link to your clipboard.
STEP 6.
Open the Documents app. It's the gray "D" icon with yellow and green accents. It should now occupy the last icon position on your home screen.
Since it's your first time using the app, tap Continue when prompted, and then proceed through the screens until you reach the screen that says "Documents" at the top.
STEP 7.
Tap the blue compass icon. It's at the bottom-right corner of the "Documents" screen. This opens a web browser.
STEP 8.
Go to https://keepvid.pro in the browser. You can do this by typing the URL into the "Go to this address" bar at the top of the screen and then tapping .
STEP 9.
Tap the "Enter Link" field. This springs open your keyboard.
STEP 10.
Tap and hold the "Enter Link" field. After a second or so, the "Select All" and "Paste" options will appear.
STEP 11.
Tap . The YouTube video link you copied will appear in the blank.
STEP 12.
Tap the blue button. Keepvid will locate the video and provide some download options below.
STEP 13.
Scroll down and tap . It's the blue button below the video's duration. The "Save File" screen will appear.
NOTE: If you want a smaller file, you can tap the Download Other Formats button below instead and choose something else.
STEP 14.
Rename the file (optional) and tap . This downloads the video to your iPhone or iPad. Once the video is downloaded, you'll be returned to the main Documents by Readdle screen.
STEP 15.
Add the Readdle folder to the Files app. If you add Readdle to your Files app it'll be easy for you to access your downloaded videos. Here's how:
- Open the Files app (the blue folder) on your home screen. It may be buried in a folder.
- Tap Browse at the bottom.
- Tap Edit at the top-right corner.
- Slide the "Documents" switch to the On (green) position.
- Tap Done at the top-right corner.
- You can now use the Files app to access the videos you download with Documents by Readdle.
Watch the downloaded video. When you're ready to watch your video(s), follow these steps:
- Open Files.
- Tap Browse.
- Tap Documents.
- Tap Downloads.
- Tap the video to watch it.
Other Converters Out There
Many reputable sites recommended Keep Tube (available as both a Firefox extension and a browser bookmarklet, the latter compatible with Chrome, Internet Explorer, etc) and KeepVid.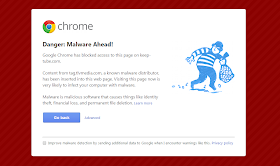 |
| Google Chrome malware warning |
Editor's note:
For YouTube (and many other video) downloads, I advise you choose MP4 whenever possible, and always at the highest available resolution. YouTube's native FLV format requires a special player, whereas MP4 works in Divx, QuickTime, and other more-common players.
Also, MP4 files usually play nicely on smartphones, so you can take your saved videos with you on the go.
Written April 2014; Updated December 2021.


Thanks ikenna for this incisive article. I have often wondered how to download those videos
ReplyDeleteHello Anonymous, i'm happy i could be of help. Enjoy!
DeleteGood one Ikenna, and thanks too
ReplyDeleteThanks bro!
DeleteI think this step by step guide will help you a lot, it's regarding how to download website flash video to computer for free. It supports YouTube, Mega, Myspace, Facebook, NBC, BBC, Yahoo, Dailymotion, Metacafe, Veoh, etc. video websites.
ReplyDeletehttp://www.reviewstown.com/how-to-download-convert-website-flash-video.html
Hello colarmac, thanks for the link. I'll check it out!
DeleteCool! this is wht i have been looking for a very long time. thanks ikenna :)
ReplyDeleteThat is great. According to my test, Allavsoft also works great to batch download multiple online video and music files to MP4, MP3 etc format.
ReplyDeleteGreat post on the most effective way of downloading videos like YouTube into your PC and mobile. Thanks for sharing these tips. Very helpful
ReplyDelete